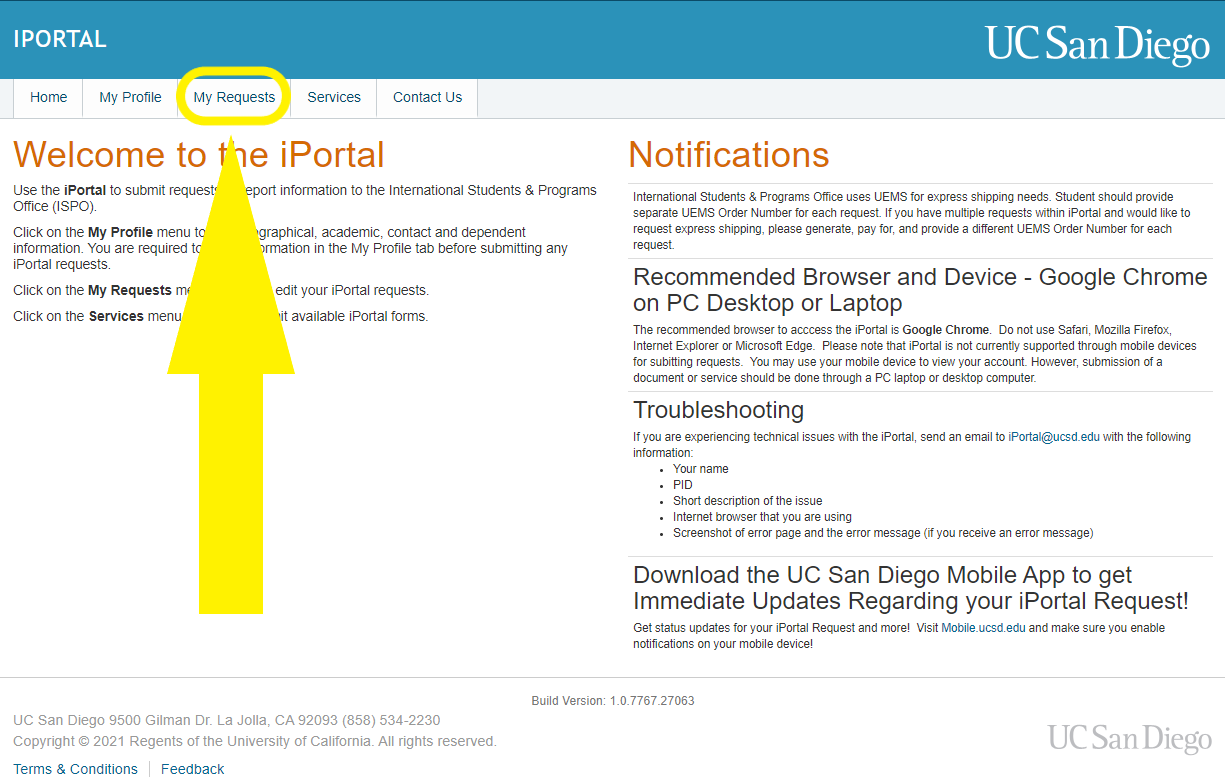iPortal Instructions
Login to iPortal
Use your Single Sign-On (SSO) login information to log in to iportal.ucsd.edu.
- Click on the My Profile menu to view biographical, academic, contact and dependent information. You are required to verify information in the My Profile tab before submitting any iPortal requests.
- Click on the My Requests menu to view or edit your iPortal requests.
- Click on the Services menu to view or submit available iPortal forms.
Newly Admitted Students:
The iPortal will be available for you to request your new I-20 or DS-2019 document(s) for Summer or Fall quarter starting in March of that year. You can log into iPortal using your UC San Diego Personal ID (PID).
Undergraduate students: You must Accept Your Offer of Admission in the Applicant Portal before accessing the iPortal.
Graduate students: Please wait at least 72 hours after accepting your offer of admission to set up your UCSD password/PID to enable you to access the iPortal.
Software and Browser Requirements:
The recommended browser to access iPortal is Google Chrome. Do not use Safari, Mozilla Firefox, Internet Explorer or Microsoft Edge. Please note that iPortal is not currently supported through a Mobile Device for submitting requests. You may use a mobile device to view your account. However, submission of document and requests should be done through a Laptop or Desktop.
Alumni Access to iPortal
If you are an international student alumni who has graduated from UC San Diego, your student account may be automatically deactivated after some time, preventing you from logging into iPortal to submit requests and download documents.
To regain access to iPortal, you must take the following steps.
Step 1:
Fill out, sign, and return a PID/PAC Request Form (PDF) to the Registrar's Office.
- Fax: (858) 534-5723
- Or scan and e-mail: Registrar-StudentServices
If you remember your PID, please enter it next to your full name. In the form, you will select that you are requesting a PAC, which will function as your password. If you have forgotten your PID, you will also request your PID.
Step 2:
After the Registrar's Office has provided you with your PID and PAC, you will use this information to log into iPortal via Student SSO.
- Username: Enter your PID
- Password: Enter your PAC
If you encounter any further errors after receiving your PID / PAC from the Registrar's Office, please email iPortal@ucsd.edu with the following:
- Your PID/PAC information
- A screenshot of the iPortal SSO log-in screen with your PID/PAC information entered
- Screenshot(s) of the error messages you received
- What web browser you are using to access iPortal
Download an Electronic Document from your Request
Step 1:
Login to iPortal and go to the My Requests tab.
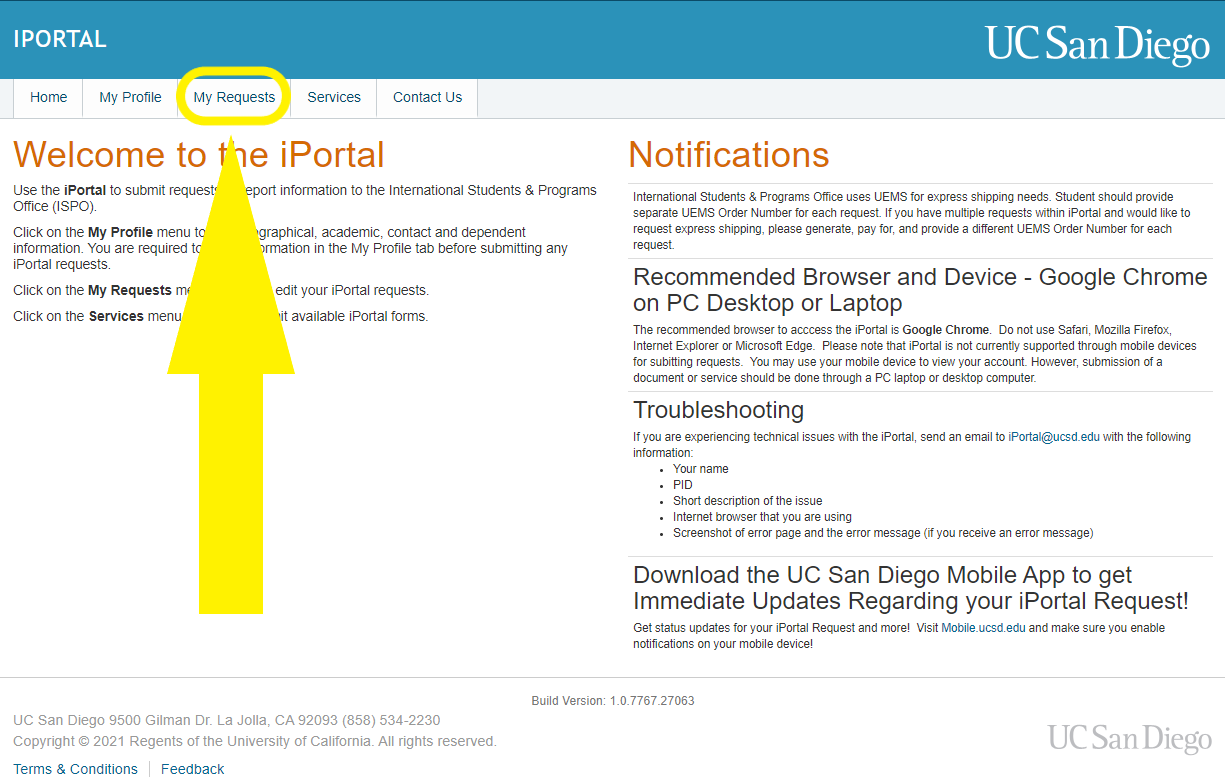
Step 2:
Click on the Details button next to your request.
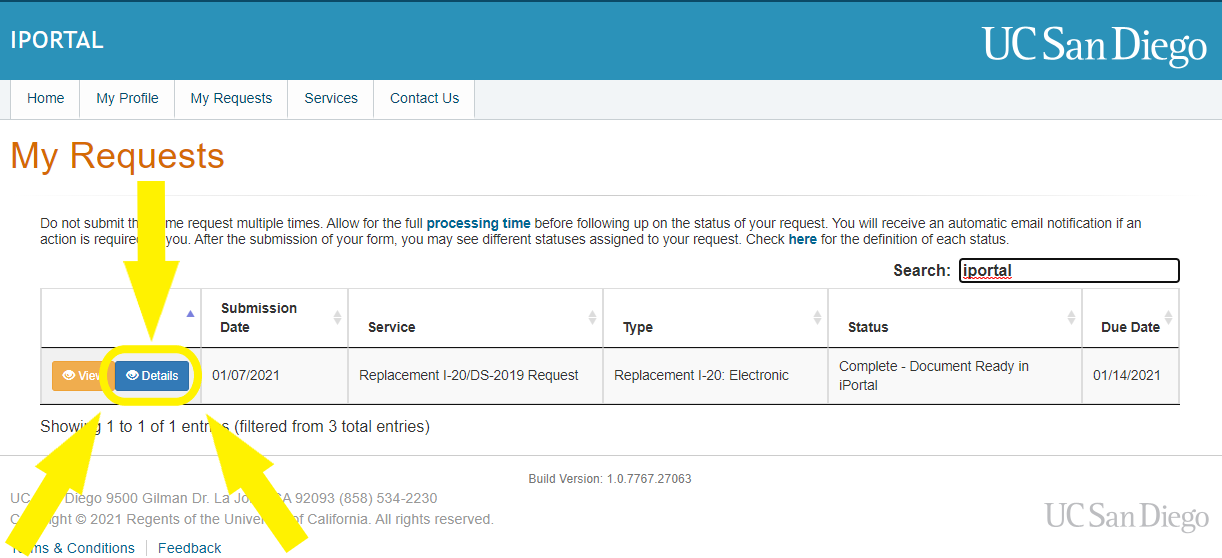
Step 3:
Scroll to the My Documents section and click on the View button next to the document you want to access.

When Accessing an Electronic I-20/DS-2019:
- Review your personal information, academic level, program dates and major.
- Confirm that any changes you requested are accurately reflected.
- Print, sign and date at the bottom of page 1.
Resubmitting a Request in "Incomplete - Check Details" Status
STEP 1: Log into iPortal.
STEP 2: Go to the "My Requests" tab.
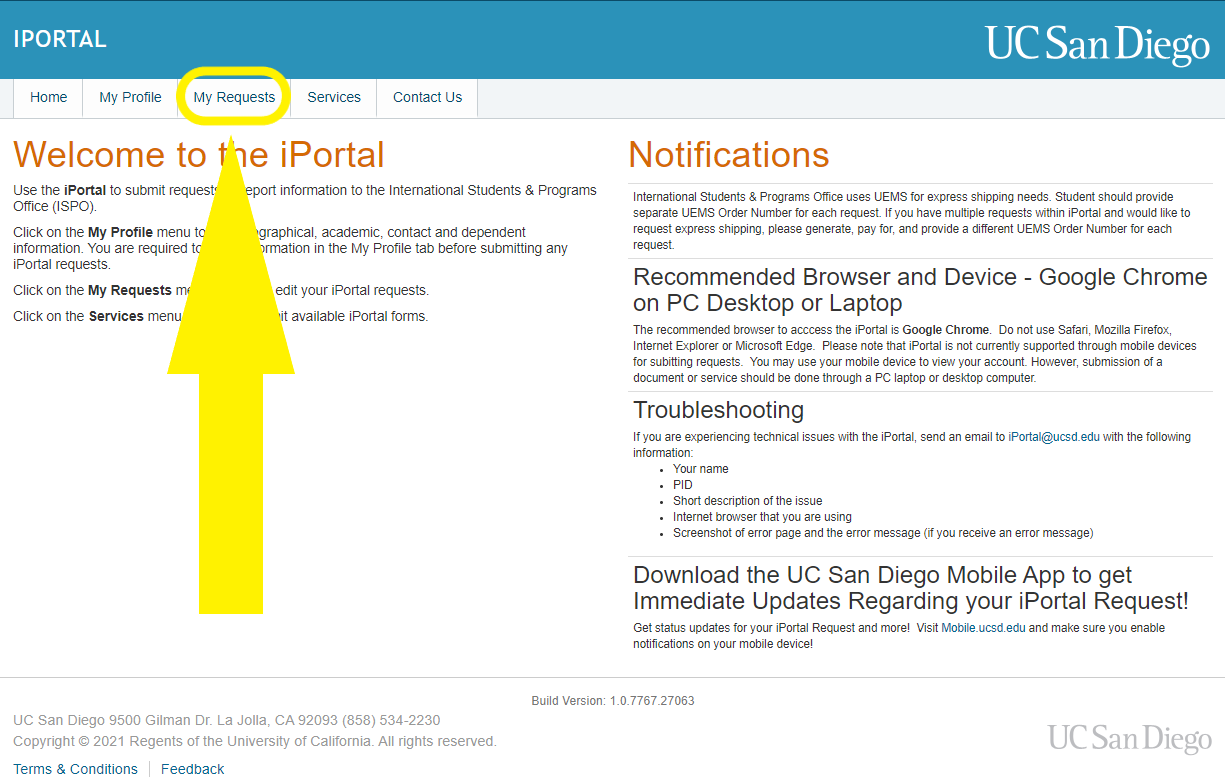
STEP 3: Click on the "Details" button next to your request that is in "Incomplete - Check Details" Status.
STEP 4: Review the message in "International Student Advisor Comments For Student" section.
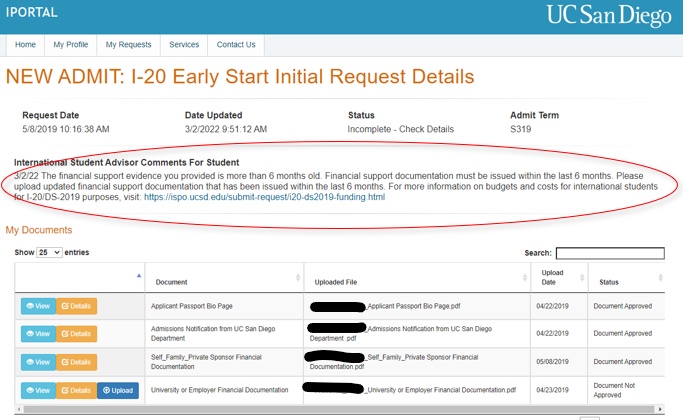
STEP 5 (if applicable): If a document is not approved, click on “Upload” next to that document to re-upload.
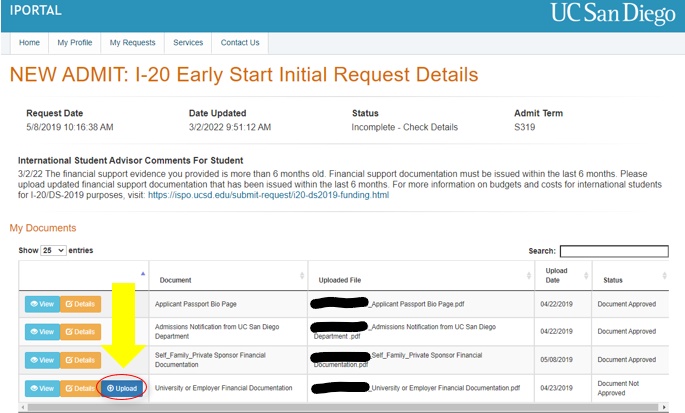
STEP 6 (if applicable): If you need to edit an answer in the request, go back to “My Requests” and click on the "Edit" button next to your request that is in "Incomplete - Check Details" Status and edit whatever information or document needs to be edited.
STEP 7: Complete all the steps in the request and click on the "Submit" button to resubmit your request. The status under “My Requests” should change to “Application Resubmitted.”
Reviewing Explanation for Requests in “Canceled” or “Denied” Status
STEP 1: Log into iPortal.
STEP 2: Go to the "My Requests" tab.