iServices Instructions for UC San Diego Departments
(Note: If you are a scholar, visit our iServices for Scholars page instead)
Our office uses the iServices portal to process international faculty/scholar requests requiring sponsorship through UC San Diego. Both the department contact and scholar will complete request forms in iServices. Once the request is submitted, our office will be notified and a Scholar Advisor will review the information and documentation submitted by the department and international faculty/scholar to issue the DS-2019 for J-1 status, or to file an employment-based petition with U.S. Citizenship and Immigration Services (USCIS). Incorrect information could negatively impact a future immigration benefit so please pay careful attention to all instructions on this website and in the online application itself.
iServices Basics
iServices provides a variety of online services for our UC San Diego's international students and faculty/scholars -- as well as the staff that support them. Each request in iServices consists of a single or multiple electronic forms ("eforms") that help the scholar team obtain the information and documents needed to process the requested action (for example, "new J-1 request.") Below are instructional directions and tips to help guide you through navigating the system.
Request iServices Access
If you do not have an existing departmental user account in iServices, when you attempt to login using your Active Directory (AD) credentials, you will be redirected to a "Lookup New Account" page. Select the "Admin" option and click on the "Request Account" button; fill out the requested information and submit the request. We will review the request and assign you access.
Departmental Users: iServices Log In
iServices Portal
-
Departmental administrators will need to log into the Full Client Services portal with their Active Directory credentials.
NOTE: YOU MUST BE ON VPN IF YOU ARE ACCESSING THE PORTAL WITH A WIRELESS CONNECTION OR NOT ON CAMPUS USING ETHERNET
Information about iServices Login for Scholars
Departmental users are required to add a new scholar record and initiate any requests for an incoming scholar. After the request is initiated, an invitation email is automatically sent to incoming scholars detailing the credentials to login and a link to the Limited Services Portal.
There are two ways for a scholar to access iServices:
- Full Client Services
- For scholars with network ID (Active Directory credentials) in their iServices record
- The network ID is loaded into a scholar's record in one of three ways:
- Through an employee datafeed from UCPath to iServices (expected to begin in late October, 2024)
- If department inputs the network ID when creating the initial request (e.g., a postdoc already employed at UCSD in F-1 OPT status switching to J-1 status)
- When a scholar registers in iServices and reports their network ID in an eform
- VPN access is required (unless on campus using ethernet connection)
- Limited Services Portal
- For scholars who do not yet have or will never receive Active Directory credentials
- Limited Services Portal does not require VPN access
- DOB, iServices ID, and Limited Access Pin number are required for login (the latter two are sent directly to the scholar when a department initiates a new action for a scholar)
- Troubleshooting - If a scholar is encountering any difficulty accessing iServices, please email ischolars@ucsd.edu
iServices ID numbers
Each scholar record will have a unique identifier, what we call the "iServices ID number," and which the system refers to as "University ID" in iServices. We use "iServices ID" to distinguish it from the University's Employee ID number from UCPath since they are not always the same. The iServices ID number will vary, depending upon a scholar's individual situation, and could be either a Temporary ID, a UCPath EmplID, or our previous system's ID that was migrated over to iServices. And if they were/are a student at UC San Diego, they could have a student ID (PID) number.
- New iServices records are automatically assigned a "TEMP999999" ID number by iServices unless a department already knows the UCPath EmplID and enters it when creating a new scholar request
- Existing scholar records migrated from our old system will have an "FS9999" ID
- Scholars who were/are students may have a student number "A999999999" (PID)
- Scholars may have their TEMP ID or FS ID updated to UCPath EmplID in one of two ways:
- UCPath datafeed brings the EmplID into the scholar's iServices record
- The scholar self-reports the EmplID number when registering in iServices after arrival
NOTE: We have updated iServices such that most all scholar records who have UCPath EmplIDs have had their TEMP or FS IDs updated to UCPath EmplIDs. When searching for a scholar record, if the scholar is a paid employee, use their EmplID as their iServices ID; if unpaid, they will have either a TEMP ID or, if they were here prior to launch of iServices in March of 2024, they will have an FS ID as an iServices ID.
Those scholars without a UCPath EmplID will continue using their TEMP or FS ID for the duration of their program activity at UC San Diego.
Finding a Current Scholar's Record (already in iServices)
There are several ways to look up a scholar's existing record in iServices:
If you suspect the scholar is already in your department:
- Log in to Departmental Services
- Select the "My Departments Employees and Scholars" from the available "Lists"
- Search for the scholar's name
- NOTE: scholars will only show in this list if the following parameters exist:
- J-1 Exchange Visitors have an active DS-2019 Program
- H-1B, E-3, TN, and O-1 have active statuses approved by US Citizenship and Immigration Services AND they have "Visa/Permit Type" data input in UCPath
- For more information, see below under "Basic Navigation: Departmental Services, Cases, and Tasks"
- NOTE: scholars will only show in this list if the following parameters exist:
If you know the scholar's iServices ID and DOB:
- Log in to Departmental Services
- Click on the button for the service that you will be requesting; for example, "J-1 Scholar Initial Request"
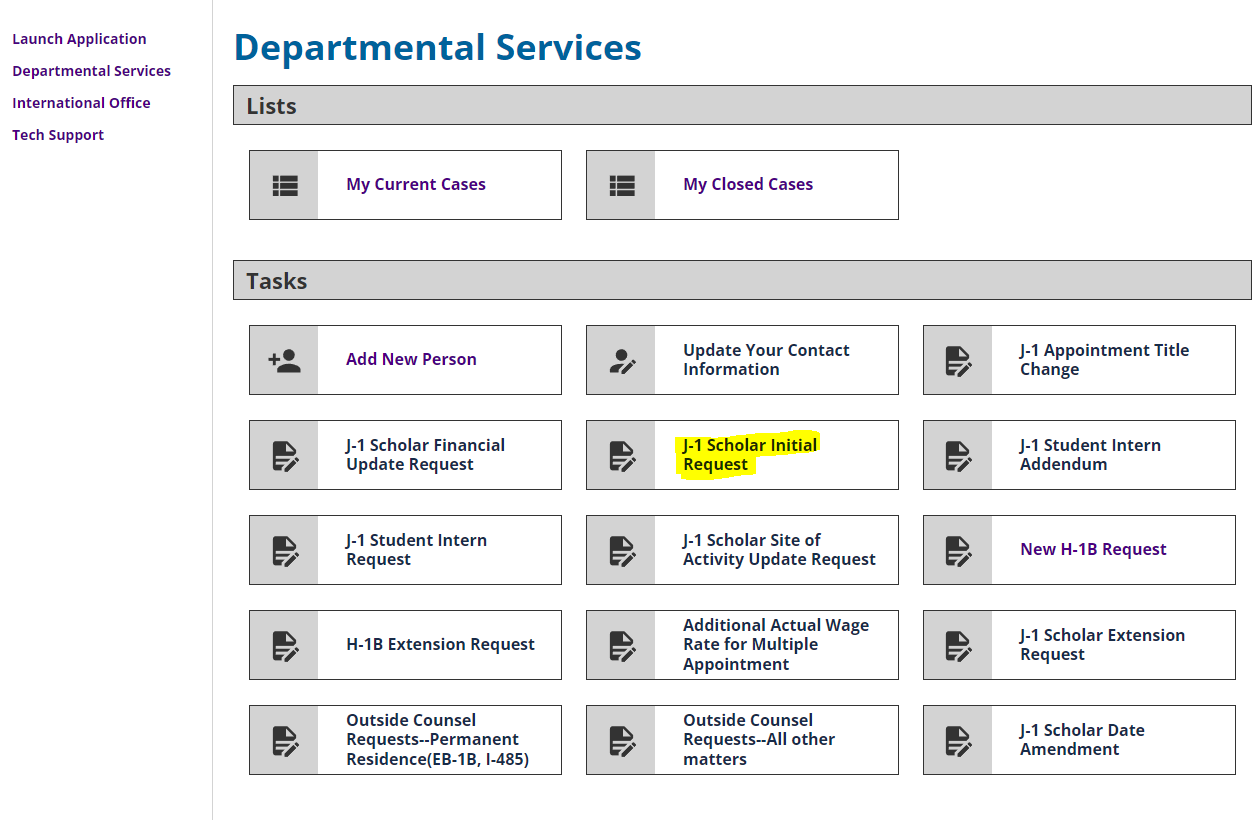
- Enter the iServices ID and DOB combination for the scholar and click on "Find Record:"
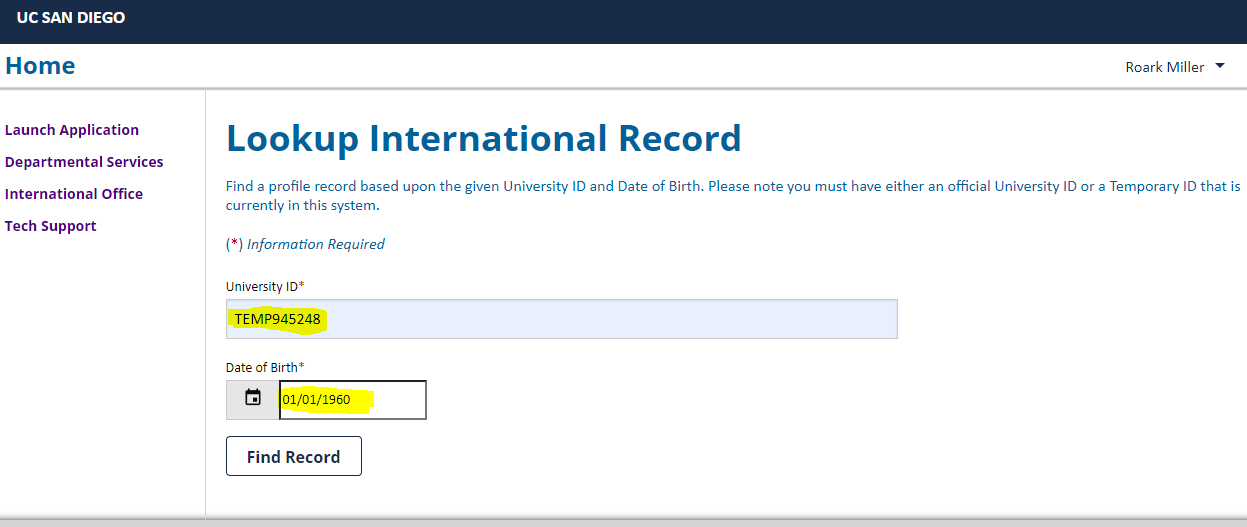
- The system will bring up the record, ready for you to begin the request for the service you identified.
- Enter the scholar's name, email address, DOB, and other details
- System will identify potential duplicate records by matching on DOB and email address
- NOTE: the email address must match exactly what is in system or the system will proceed with creating a new, duplicate record for this scholar; please reach out to ischolars@ucsd.edu to avoid creating a duplicate record for someone you know is already at UC San Diego
- System will identify this potential duplicate and provide you with their current iServices ID:
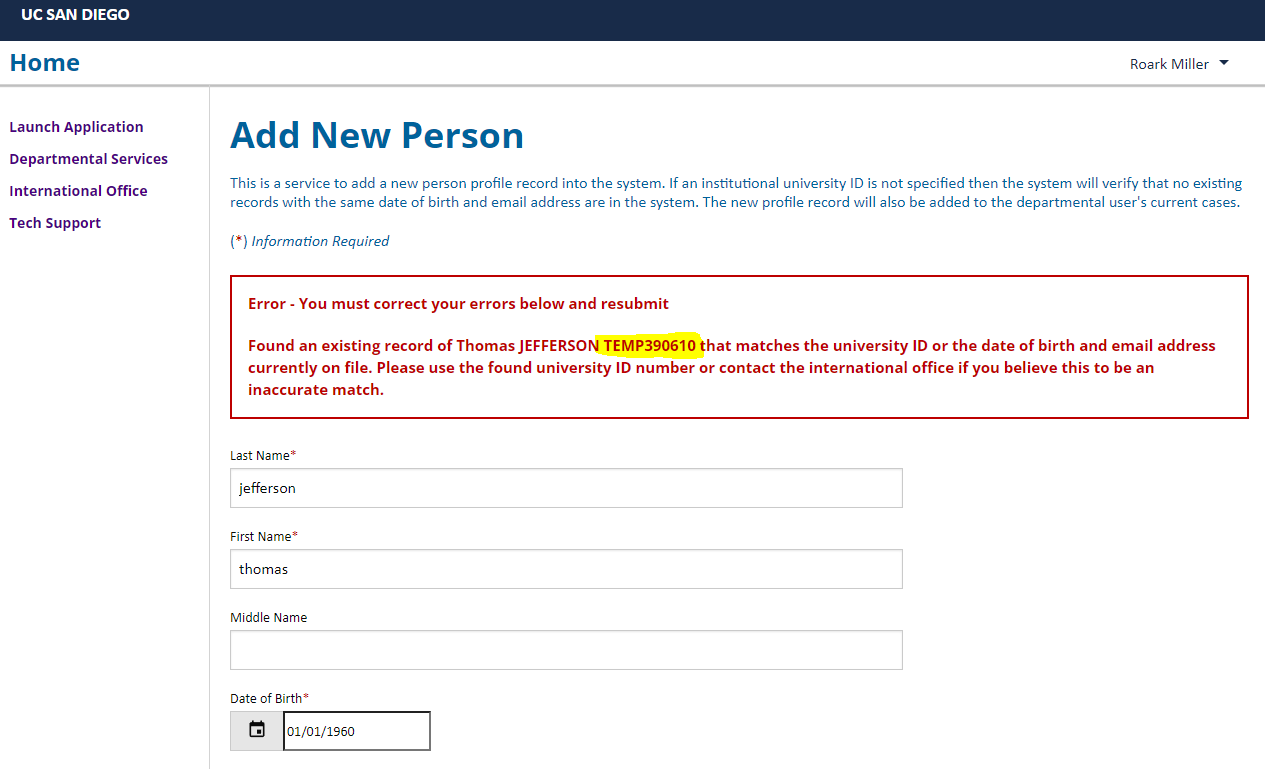
- Go back to Departmental Services page and click on the service that you will be requesting (for example, "Initial J-1 Request"; a "Lookup International Record" page will result
- Input the scholar's iServices ID and DOB and click "Find Record"
- The system will bring up the record, ready for you to begin the request for the service you identified
NOTE: IF YOUR SCHOLAR IS CURRENTLY AN F-1 OR J-1 STUDENT AT UC SAN DIEGO AND IN ISERVICES WITH A STUDENT ID--"A999999999" (for example, a postdoc on F-1 OPT) CREATE A NEW RECORD IN iSERVICES FOR THEM FOLLOWING THE INSTRUCTIONS IMMEDIATELY BELOW. IF YOU ENCOUNTER DIFFICULTIES, PLEASE REACH OUT TO US AT ischolars@ucsd.edu.
Or you can reach out to ischolars@ucsd.edu and request we email you the scholar's iServices ID and DOB combination. Then proceed with the first process outlined above.
Creating a New Scholar Record (someone not currently in iServices)
Review the information in the drawer above and verify that no record currently exists in iServices for the scholar being sponsored by the department
Select the "Departmental Serrvices" button on the left side of the iService portal and click on the "Add New Person" button under the Tasks section (NOTE: if record with identical Date of Birth and email address exists, system will not allow you to create new record and will instead provide you with scholar's current iServices ID and Date of Birth)
Input data as requested; some tips below:
- LAST NAME: Enter in ALL CAPS; e.g.: SMITH
- FIRST NAME: Enter with initial letter capitalized; e.g.: John
- This particular name field will be updated by the UCPath name if the scholar will be an employee; the scholar will have an option to provide iServices with their legal name as indicated on passport as well as their preferred name
- DATE OF BIRTH: Use MM/DD/YYYY format; incorrect data will result in scholar not being able to access the request!
- EMAIL ADDRESS: All automated correspondence from iServices will use this email address; incorrect data will result in scholar not receiving access information for iServices
- Note: please avoid "@hanmail.net" email addresses if possible as these tend to not work with UCSD email service
- CAMPUS: Select UCSD Main Campus
- INSTITUTIONAL UNIVERSITY ID: If you know the scholar's UCPath EmplID, enter this; otherwise indicate "no"
- NETWORK ID: If you know the scholar's network ID, enter this; otherwise indicate "no"
After submitting the "Add New Person" request, iServices will display a screen "Work on an Application" with all available actions for the department; select the appropriate action and commence work.
Basic Navigation: Departmental Services, Cases, and Tasks
Upon logging into iServices you will be directed to a landing page with a left-side menu, a "Lists" pane, and a "Tasks" pane:
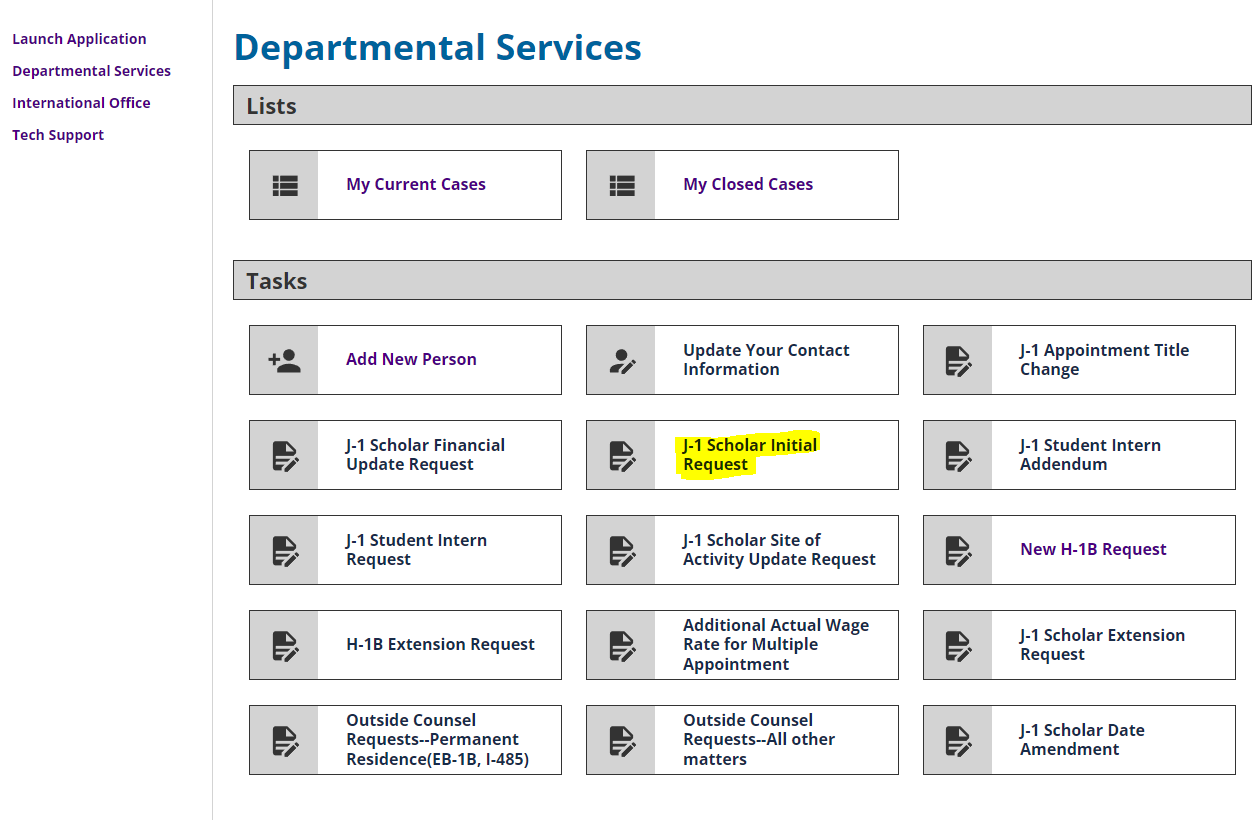
Left-side Menu:
Most departmental administrators will only have the "Departmental Services" option; click on this option to bring yourself back to the landing page with Lists and Tasks available to you
Lists:
- "My Current Cases" will display all open cases and cases closed within the last 90 days.
- "My Closed Cases" will display all cases that have been closed or inactive for more than 90 days.
- "My Department's Current Cases" displays all cases assigned to all individuals within the assigned departments (in the case of ORUs, or other situations that involve multiple departments, please reach out to ischolars@ucsd.edu to request access to multiple departments).
- Cases are identified by scholar, by application type, and by other types of information.
- The lists are interactive and can be sorted by the various columns, and a scholar record or action can be accessed directly from the case/scholar record hyperlink.
- Case status definitions (Note: for eform groups, the case status is based on the status of the final eform in the group):
- Started: case has been started but not all eforms in the group have been completed yet
- Incomplete: case has a second approver who has not completed their portion of the eform yet (see "second approver" drawer below)
- Submitted: case has been completed by dept and/or scholar and submitted to ISEO
- Pending: case has been submitted to ISEO and there is a system "alert" associated with the submission of the case; the alert is for ISEO colleagues as part of the system's case management functionality
- Approved: case has been reviewed by someone in ISEO and approved
- Denied: case has been denied by ISEO--typically used to close out a case that does not need to be continued, or if a case needs to be restarted with a fresh eform group
- Follow up: case has been reviewed by ISEO and further information/documentation is needed; ISEO has reached out to scholar and/or dept via a "follow-up" email
- "My Department's Employees and Scholars" (COMING JANUARY OF 2025!) displays all:
- J-1 scholars who have an active DS-2019 program sponsored by UC San Diego and are identified in the record as belonging to a specific department
- H-1B, O-1, TN, and E-3 scholars who have an approved period of employment in iServices in the H, O, TN, or E status AND UCPath has Visa/Permit Data entered into the UCPath record (NOTE: A large number of UCPath records for international scholars do NOT have any Visa/Permit Data entered and thus do NOT come through our datafeed and will NOT show up on this view; please reach out to ischolars@ucsd.edu with any concerns or questions about a scholar's record)
- Other statuses, such as F-1 OPT, J-2, H-4, B-1, etc., will generally not appear in this view, unless they have an approved employment-based petition for a future date
- This functionality will be most useful for searching for a scholar's record upon which you want to take action
- How to interpret data in columns:
- Name: click on the name to begin requesting a new service for the scholar
- University ID: this will be the iServices ID
- Position Description: this will be the appointment title as identified in UCPath
- Immigration Status: this will be the current status of the employee (can be confusing if a department is in the midst of requesting a status change for a scholar)
- Employment Status: this will be how UCPath records the employment status of the individual (e.g., "Active," "Terminated," "Leave," etc.)
- Start date: this will be the start date of the immigration status as recorded in iServices
- End Date: this will be the current end date of the immigration status as recorded in iService
Tasks:
- Each button represents a particular service you can request for a scholar; after locating a scholar's record in iServices, click on the button to open the task that will be requested for the scholar.
- Each of these tasks can only be initiated by you as a departmental administrator; a scholar cannot initiate any of these "Departmental Services" tasks (scholars will have their own self-initiated tasks in their "scholar" view of iServices).
TIPS:
- If you access a case currently assigned to a different departmental colleague, that case will automatically become assigned to you!
- After 90 days of inactivity on an active case, the case will be archived and will become inaccessible. We cannot revert an archived case to active status.
- If you start a new case, and then decide it is not needed, we CANNOT delete the case. It will remain on your current case list until it drops off due to inactivity.
Uploading Documents and Using Special Characters
Eform requests will require data entry and uploading of documents. Below are system requirements:
- Uploading Documents:
- Format: Acceptable file formats are: PDF, JPG, GIF, BMP, and PNG
- Size: maximum file size is 30 MBs
- File Naming Conventions: Do not use spaces or special characters in document file names (e.g., - %*_:/); doing so will result in an error
- Combining files: the system only allows one file per upload action; please combine multiple files into one when uploading
- Data Entry: The system does not function well with special characters, for example, accents, tilde, umlauts, characters associated with scientific jargon, etc; please avoid the use of special characters
Eform Statuses
When reviewing a case, each of the individual eforms in the group will have a status designation:
- Incomplete/Draft: eform is still being worked on by scholar/dept and has not yet been submitted to ISEO
- Optional: eforms in a group by default are required and the system will not allow submission of a case until every eform has been completed. If an eform is indicated as "Optional" then it is not required to be filled out for submission of the eform group to ISEO
- Routed to Third Party: the eform has a second approver who must complete their portion of the eform; once they do, the status will change to "Submitted" or "Pending Office Approval"
- Not Yet Available: eform is inaccessible until prior eforms in the group have been submitted to ISEO
- Submitted: eform has been submitted to ISEO
- Pending Office Approval: eform has been submitted to ISEO; there is a system alert attached to the eform for ISEO case management purposes which will remain on the eform until ISEO completes processing of the eform; administrators can continue processing additional eforms within the eform group
- Approved: eform has been approved by ISEO
- [Blank]: Client may have clicked on an eform but not input any data or not submitted anything; the eform will stay in client's queue until they submit the form or it drops off case list from inactivity
Second Approvers
Certain iServices processes may require input from additional parties, such as certification of information by the Principal Investigator or approval of a request by the Department Chair. The system has functionality to send email notifications/requests to these individuals, whom it terms "Second Approvers," upon submission of the eform.
- On some forms that you or the scholar completes, a text box will show informing you that an email will be sent to another person to approve information provided in the form.
- That second approver (e.g., the faculty sponsor) will receive an email with a link and iServices log in information which they will use to log in to the eform to complete it (the link and login is specific to the automated email sent out; they cannot log into iServices as a departmental administrator to complete the action!)
TIPS TO AVOID SYSTEM PROBLEMS WITH SECOND APPROVER FUNCTIONALITY:
- Do not edit an eform with a second approver functionality if it already has been submitted. Instead, reach out to ischolars@ucsd.edu for help.
- For those eforms that allow you to choose whether a second approver or you yourself will complete the information, make certain of your choice BEFORE submitting the eform; once submitted, the second approver cannot be edited successfully for the system to function.
- Make sure that the email address provided for the second approver is correct; if a mistake has been made, reach out to ischolars@ucsd.edu for help.
- You may wish to alert the second approver ahead of time that they will be receiving an email from ischolars@ucsd.edu requesting specific information on a case.
Troubleshooting iServices
- If system is slow to respond upon a submission, wait patiently; clicking the submit button again before system finishes processing the first submit will generate an error
- There are a number of issues that could lead to a "Bad Request Error;" try these options in this order to resolve the issue
- File size too large (see drawer "Uploading Documents and Using Special Characters" above for specifications)
- File name may use special characters that are not allowed (see drawer)
- Shut down system and reopen (may clear something stuck in the system)
- Clear all cookies and your cache and then try again
- Try changing operating platform or browser
- See drawer above, "Second Approvers," for tips on avoiding issues in iServices with Second Approvers
- View/Save/Print E-Form Group hyperlink to print out the eform information in pdf format error: Any eform group with passport information will not print out--passport information has been encrypted, which does not allow the system to print out the eform information for the entire group
Recharge Fees
Payments for ISEO service fees must always be initiated by the department contact that is coordinating the submission of the request to ISEO.
- DS-2019 (J-1 Status): J-1 fees can be paid by either the scholar or department; the department contact processing the request will indicate the request type and responsible party.
- Institutional policy requires that departments pay the service fee for all scholars appointed in Postdoctoral appointments at UC San Diego
- H-1B/E-3: All ISEO service fees MUST be paid by the sponsoring department
- Fees are not rechargeable to the scholar; the scholar cannot reimburse the department for these fees
If you have questions about the payment process, contact ifsorecharge@ucsd.edu or visit ISEO’s Recharge Webpage.
US Citizenship and Immigration Services (USCIS) Fees
For H-1B and E-3, in addition to the ISEO recharge fees there are USCIS required checks that will need to be provided to ISEO for filing employment-based petitions:
-
Request checks from UC San Diego: see instructions here. These checks must be individually issued.
-
For check amounts, please see the H-1B page.
CLICK ON THE BUTTON FOR INFORMATION FOR THE FOLLOWING PROCESSES IN THE iSERVICES PORTAL (MORE BUTTONS COMING SOON!)
J-1 Requests
Frequently Asked Questions
How do I navigate through iServices?
Please watch our recorded department iServices training recordings here: Recorded trainings. These are from first launch of the system, in March of 2024, so may be somewhat outdated. We will upload new recorded trainings as time permits.
-
We are working on updating our website with step-by-step instructions for each available task in iServices, accessible through the yellow "buttons" on this page with the various task names.
-
Scholar Request Instructions: You may send these updated instructions to the scholar to follow.
How do I know if the scholar has submitted their eforms?
Within your request there is a required list of eforms included in the eform group, grouped by who is responsible for completing the form (typically the department or the scholar). Above each form will show the eform's status (see above for definitions of the various statuses):
Please note: The forms titled, "To be completed by the scholar" should not be completed by the department contact.
Why can't I vew any information from the request forms after selecting "View/Save/Print E-form Group?
The "View/Save/Print E-form Group" hyperlink allows a departmental administrator to review all data and documentation submitted for that eform group. However, if any data has been encrypted, then this functionality will not work. Passport data is system-encrypted, so any eforms requesting passport data will have this problem. After selecting the link listed as "View/Save/Print E-Form Group" the following error code and PDF pop up may appear:
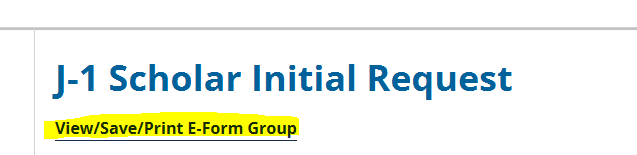
⇓

⇓

-
This is a known issue with iServices due to certain encrypted data within the scholar eforms and will update this section when the vendor creates a solution.
Please email ischolars@ucsd.edu if more clarification and support with this process is needed.
Why is an individual eform within an eform group inaccessible to me?
An eform within a group may be inaccessible to you/grayed out (there is a "lock" icon" above it) usually for two reasons:
- The scholar has not completed their eforms within the group (see above drawer regarding checking whether a scholar has submitted their required eforms)
- Scholar will need to complete and submit their eforms to remove the lock
- The "Second Approver" has not completed their portion of an eform.
- An eform's status that indicates "Routed to Third Party" will need to be completed/submitted by the Second Approver to remove the lock
- You can contact ischolars@ucsd.edu to request a reminder email to be resent to the Second Approver. Do note that we send these reminder emails out every three business days to Second Approvers of outstanding eforms requiring their review/approval
What if a Second Approver does not complete their form?
ISEO sends out reminder emails to second approvers every three business days if they have outstanding eforms requiring completion. If you would like us to send out a reminder email directly, please reach out to ischolars@ucsd.edu and our office will send the approver a reminder email.
How to know if the approver has not yet completed their form? The status above the form will show as "Routed to Third Party."
Why am I unable to access the "New J-1 Department Submit Request to ISEO" eform?
Note that for J-1 requests, the departmental administrator is set up as a second approver for reviewing the scholar's funding situation. If this is the case, check your inbox for an email titled ACTION REQUIRED: Review Financial Information for Exchange Visitor. This email is a "second approver" email sent automatically to department contacts after the prospective scholar submits the final eform they are responsible for called Financial Information and Submission.
An embedded link is provided to the "Funding Information Review" eform.
Confirming the scholar's funding sources: The scholar eform requires them to upload all documents pertaining to any funding, aside from USCD paid appointments; however, ONLY departmental contacts will input numeric funding values.
Allowing only the departmental contact to submit total funding amounts ensures the scholar's reported funding meets J-1 Exchange Visitor requirements.
Why am I receiving an error message in iServices?
While logging in: If you are receiving an error message while logging in, please email ischolars@ucsd.edu with a screenshot of the error.
-
A common reason this may be happening is because you were not yet granted departmental access or we have your network ID written incorrectly.
While trying to submit a form: There are various reasons an error message could show up, including document upload file size, type, or name (see Basic Instructions at the top of this page for more information)
-
Please send a screenshot of the error message to ischolars@ucsd.edu. Our compliance team will troubleshoot these errors and make improvements as needed.
My colleague is out of the office--how do I work on their active request?
Departmental administrators can access all currently active cases within a department. To do so, click on "My Department's Current Cases" button (see Basic Instructions above). If you work for multiple departments and need access to all of them, send an email request to ischolars@ucsd.edu and we will assign you access to all necessary departments.